iMovie is great for creating cool movies with a number of superior editing tools. However, the movie maker app has only seven pre-defined music themes. Adobe acrobat reader xl. Besides, all the available music themes are too short (less than one minute) to give your long videos the needed flair. But, worry not! There are a number of sites from where you can download and add royalty free music to iMovie on your iPhone and iPad.
Once you have downloaded your favorite videos on your Mac or Windows PC, you can easily transfer them to your iOS device using iCloud Music Library or iCloud Drive. Let me show you how it works the right way!
How to Download and Add Royalty Free Music to iMovie on iPhone and iPad
How to Download Royalty Free Music from YouTube Audio Library on Mac or Windows PC
There are several sites like Shutterstock, Incompetech, ccmixter and Mobygratis from where you can download royalty free music. But I like YouTube as it's more famous and contains a huge audio library of music.
Step #1. Launch YouTube on your computer and then click on the user icon at the top right corner.
Step #2. Now, you need to select Creator Studio.
Step #3. Next, click on Create from the menu on the left.
Apple's iMovie application comes free with new iPhones and iPads. It allows you to make home videos, combining multiple clips, inserting photos, adding transitions, applying a soundtrack, and using other effects. Enable 60fps Export. IMovie for iOS does allow you to export video at 60FPS, however by default this. Dec 17, 2020 iMovie, developed by Apple Inc., is a powerful video editor that works well on Macs, iPads, and iPhones. It is totally free to use and will never add a watermark to your video.
Step #4. Next up, search and download a cool music from the audio library.
Imovie On Ipad Tutorial
How to Use iCloud Drive to Add Royalty-free Music to iMovie on iPhone and iPad
Step #1. Go to the downloaded song on your Mac. Then, drag and drop it to iCloud Drive. (If you can't find iCloud drive in sidebar, head over to this post.)
Download Imovie
Step #2. Launch iMovie app on your iPhone and open the project. Then, you need to tap on Movie → Create Movie.
Or Tap on edit any existing project.
Step #3. Now, you have to tap the Add button and choose iCloud Drive.
Step #4. Next, you need to tap the audio item to add it to your project.
How to Use iCloud Music Library to Add Royalty-free Music to iMovie for iPhone and iPad
Make sure iCloud Music Library is enabled both on your Mac and your iOS device. On Mac, go to iTunes → iTunes menu → Preferences → and enable iCloud Music Library.
On your iOS device, open Settings app → Music → and enable iCloud Music Library.
Step #1. Head over to the song you have saved on your Mac. Then, open it in iTunes.
Step #2. Now, launch the Music app on your iOS device → Locate the song you have just added. Simply go to the Recently Added to find it quickly → Tap on the Download icon.
Step #3. Once it's been downloaded, open iMovie app → tap on project button → tap on Movie → tap on Create Movie.
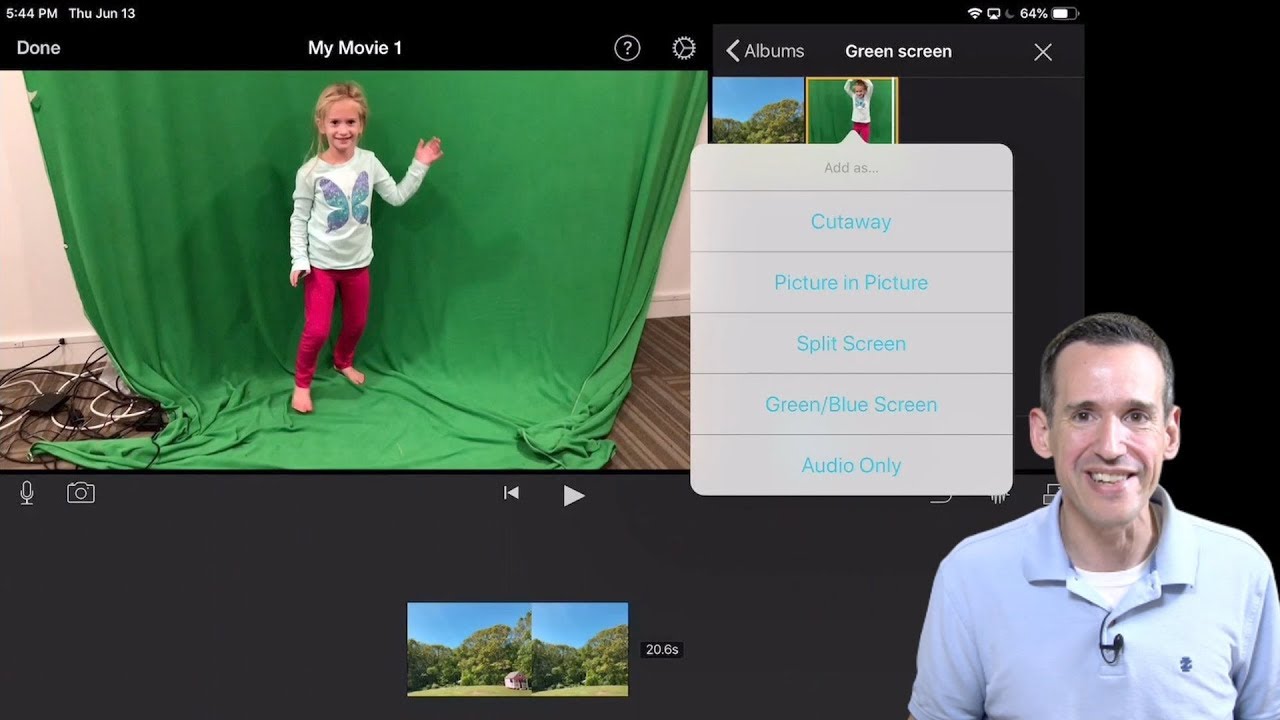
Or Tap on Edit any existing project.
Step #4. Tap the Add button (+) and then select Audio.
Step #5. Tap on the Songs section and locate the song in question.
Step #6. Tap on the song to preview it, and tap on Use to insert it into your project.
Your Take?
Now, use these tips to create sensational videos using iMovie on your iOS device!
If you have a special liking for creating funny videos, I would recommend you to check out these best movie maker apps for iPhone.
Using Imovie On Ipad
You might also want to take a peek at:
Jignesh Padhiyar is the co-founder of iGeeksBlog.com who has a keen eye for news, rumors and all the unusual stuff that happens around Apple products. During his tight schedule, Jignesh finds some moments of respite to share side-splitting contents on social media.
- https://www.igeeksblog.com/author/iosblogger/
- https://www.igeeksblog.com/author/iosblogger/
- https://www.igeeksblog.com/author/iosblogger/
- https://www.igeeksblog.com/author/iosblogger/
